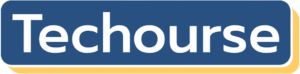Spotify is one of the most popular music streaming platforms, offering millions of songs, curated playlists, and podcasts to listeners worldwide. One of its key features, the Autoplay function, ensures a seamless listening experience by automatically playing similar tracks when your selected playlist, album, or song ends. It’s a great way to keep the music flowing without having to manually select what comes next. However, users sometimes encounter an issue where the Autoplay feature stops working. If you’re facing this issue, don’t worry! Here’s a detailed guide on why this might be happening and how you can fix it.
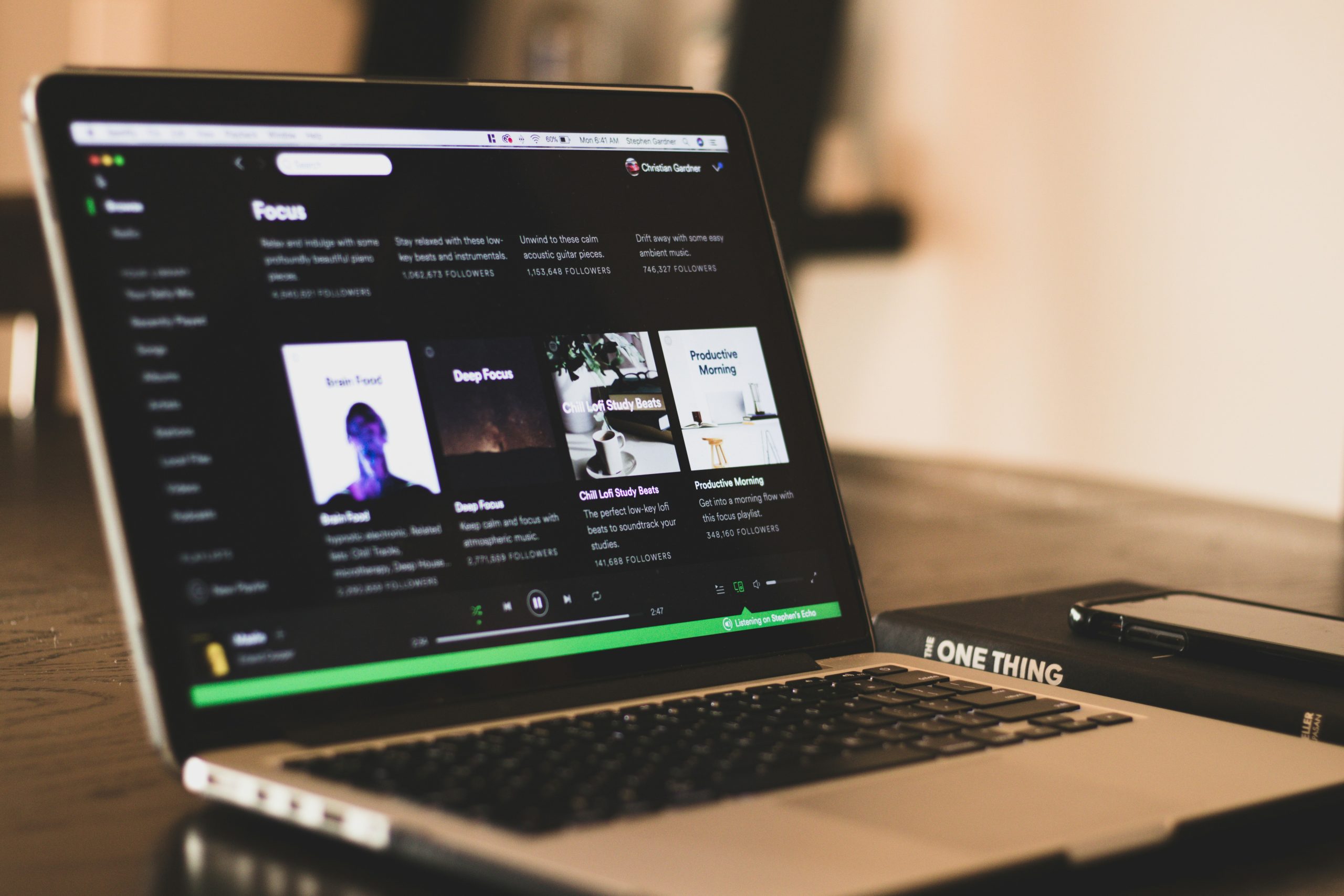
What Is the Autoplay Feature on Spotify?
Before diving into the solutions, it’s essential to understand what the Autoplay feature does. The feature is designed to keep the music playing, even after your selected content finishes. For example, if you’ve been listening to a playlist or album, once it ends, Spotify will automatically start playing similar songs, either based on the last song played or the playlist’s genre. This makes discovering new music a breeze without you needing to actively search for more.
However, when the Autoplay feature stops working, the music abruptly halts once your playlist ends, which can be frustrating, especially if you rely on Spotify for uninterrupted background music.
Why Is Spotify Autoplay Not Working?
Several factors can cause the Autoplay feature to stop working on Spotify. Here are a few common reasons:
1. Autoplay Disabled: The most common reason is that the Autoplay setting might have been accidentally turned off.
2. Outdated App: Using an outdated version of Spotify could lead to certain features not functioning as expected, including Autoplay.
3. Connectivity Issues: Poor internet connectivity can sometimes disrupt features like Autoplay, especially if Spotify can’t fetch new songs to play.
4. Cache Problems: An overloaded or corrupted cache can also cause the app to malfunction, leading to issues with features like Autoplay.
5. Device-Specific Bugs: Certain bugs or device-specific issues might interfere with the Autoplay function.
6. Account Settings or Syncing Issues: If your account isn’t syncing properly across devices, it might affect the functionality of certain features, including Autoplay.

How to Fix the Autoplay Feature on Spotify
Now that you know the possible causes, here are several steps you can follow to fix the issue and get the Autoplay feature working again.
1. Check if Autoplay is Enabled
First and foremost, make sure that the Autoplay feature is enabled in the Spotify settings. Here’s how to do it:
– On Mobile:
– Open the Spotify app on your phone.
– Go to Settings by tapping on the gear icon in the top-right corner.
– Scroll down to the Playback section.
– Ensure that the Autoplay option is toggled on (the switch should be green).
– On Desktop:
– Open Spotify on your desktop or laptop.
– Click on your profile picture at the top-right corner and select Settings.
– Scroll down to Autoplay under the Playback section and make sure it’s turned on.
2. Update Your Spotify App
Running an outdated version of the Spotify app can sometimes cause issues with features like Autoplay. Check if there’s an update available for your app:
– On Mobile:
– Go to the App Store (for iOS) or Google Play Store (for Android).
– Search for Spotify and check if there’s an option to update the app.
– If available, tap Update.
– On Desktop:
– Spotify usually updates automatically, but you can manually check by clicking on the three dots in the top-left corner of the app.
– Go to Help and select About Spotify. If an update is available, you’ll see an option to update.
3. Clear Cache
Clearing the cache can often resolve issues caused by corrupted data stored on your device. Here’s how you can do it:
– On Mobile:
– Go to Settings within the Spotify app.
– Scroll down to Storage and tap on Clear Cache.
– On Desktop:
– You’ll need to manually delete the cache folder on your system.
– The cache is usually stored in `C:\Users\[Your Username]\AppData\Local\Spotify\Storage` on Windows or `~/Library/Application Support/Spotify/Storage` on macOS.
4. Check Your Internet Connection
The Autoplay feature relies on a stable internet connection to stream additional songs once your playlist or album ends. Make sure your Wi-Fi or mobile data connection is stable. If you’re experiencing slow speeds or frequent disconnects, that could be why Autoplay isn’t working.
5. Reinstall Spotify
If none of the above methods work, consider uninstalling and then reinstalling the Spotify app. This can fix many bugs and restore normal functionality.
– On Mobile: Press and hold the Spotify app icon, then select Uninstall. Go to the App Store or Play Store to download it again.
– On Desktop: Uninstall Spotify via the control panel (Windows) or Applications folder (Mac), then reinstall it from the official website.
6. Log Out and Log Back In
Sometimes, a simple log-out and log-back-in process can refresh your account’s settings and fix issues related to syncing. To log out, go to Settings and scroll down to find the Log Out button. After logging out, log back in and see if Autoplay starts working again.
If your Spotify Autoplay feature is not working, it can interrupt your listening experience, but the issue is often fixable with some simple troubleshooting. Make sure the feature is enabled, your app is up-to-date, and your internet connection is stable. Clearing the cache, reinstalling the app, or logging out can also help restore the Autoplay function. By following the steps outlined above, you should be able to get Spotify working as intended again and enjoy uninterrupted music!