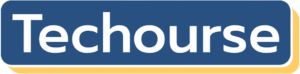When downloading files from GitHub, you might encounter a scenario where the downloaded files have a `.html` extension instead of the expected file type. This is a common issue, especially for those new to GitHub or downloading files improperly. This article explains why this happens and how to fix it effectively.

Why GitHub Files Download as .html
1. Incorrect Download Method:
GitHub repositories are not designed for downloading individual files directly through browser links. If you click “View Raw” or right-click and “Save As” on a file’s preview page, you might inadvertently download the webpage itself, resulting in an `.html` file.
2. Repository Security and Structure:
GitHub’s repository layout does not directly expose raw files for download unless explicitly accessed via the raw file link. The interface serves webpages rather than raw content by default.
3. Non-Clickable Raw Links:
The default view for most files in a GitHub repository includes metadata, syntax highlighting, and version control details, which are part of the HTML page. Unless you specifically navigate to the raw file link, you’ll end up downloading the webpage instead.
How to Fix It
Here’s how to download files correctly from GitHub to avoid the `.html` issue:
1. Download Individual Files
When downloading a single file:
1. Navigate to the file you wish to download.
2. Click on the file name to view it.
3. Look for the Raw button near the top of the file preview. Click it to view the raw file content.
4. Once the raw file is displayed in your browser, right-click and choose Save As or press Ctrl+S (Windows) / Cmd+S (Mac).
5. Ensure the correct file name and extension appear in the save dialog before downloading.
2. Clone the Repository
Cloning is the most reliable way to access all files without errors:
1. Ensure you have Git installed on your computer. If not, download it from the official Git website.
2. Open your terminal or command prompt.
3. Use the `git clone` command:
“`bash
git clone https://github.com/username/repository-name.git
“`
4. Replace `username` and `repository-name` with the appropriate values for the GitHub repository you’re cloning.
5. Navigate to the cloned folder to access the files locally with their correct extensions.
3. Download the Entire Repository as a ZIP File
If you need multiple files but don’t want to clone the repository:
1. Go to the repository’s main page.
2. Look for the Code button (usually green) near the top.
3. Click it and select Download ZIP.
4. Extract the downloaded ZIP file to access all files with their proper names and extensions.
4. Use a GitHub File Downloader Tool
Several third-party tools allow you to download individual files without the risk of incorrect extensions. Examples include:
– DownGit – Allows direct download of individual files or folders as a ZIP.
– Browser extensions like GitHub File Downloader can streamline the process.
Common Mistakes and Solutions
Mistake: Saving Files Directly From the Preview Page
– Problem: The preview page is HTML-rendered and includes additional GitHub interface elements.
– Solution: Always click the Raw button before saving files.
Mistake: Forgetting to Check File Extensions
– Problem: Downloaded files may look correct but have the wrong extension due to improper download methods.
– Solution: Rename the file manually and change its extension if you know its intended type.
Additional Tips
– Check Internet Connection: Incomplete downloads might also cause improper file saving.
– Use a Desktop Client: The GitHub Desktop application provides an intuitive way to manage repositories without using the command line.
Files downloading as `.html` from GitHub is usually a result of incorrect downloading techniques. Understanding the platform’s interface and using the proper methods—like accessing raw file links, cloning repositories, or downloading ZIP files—ensures that you get the files in their intended format. By following these steps, you can avoid errors and make the most out of GitHub for your projects.