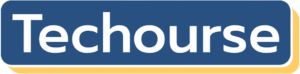If you’re experiencing issues with AntiMicro failing to work with Tomb Raider 4 (also known as Tomb Raider: The Last Revelation), you’re not alone. AntiMicro is a popular open-source tool that maps keyboard and mouse inputs to a game controller, and while it’s typically reliable, some older games can present challenges. This guide will walk you through potential solutions to get your controller working seamlessly with the game.

1. Verify AntiMicro Setup
Before addressing game-specific issues, ensure AntiMicro is set up correctly:
– Download the Latest Version: Ensure you’re using the most recent version of AntiMicro from its GitHub repository.
– Run as Administrator: Some games require AntiMicro to be run with elevated permissions. Right-click on the AntiMicro executable and select “Run as administrator.”
– Check Controller Recognition: Open AntiMicro and verify that your controller is detected. If not, try reconnecting the controller or testing it on another application to rule out hardware issues.
2. Configure AntiMicro Profiles for Tomb Raider 4
Older games like Tomb Raider 4 may not natively support modern controllers. Here’s how to create and load a profile for the game:
– Create a Profile:
1. Launch AntiMicro and connect your controller.
2. Map each button on your controller to the corresponding keyboard keys used in Tomb Raider 4. For example, map the left joystick to the arrow keys or WASD for movement.
3. Save the profile with a recognizable name like “TR4_Config.”
– Assign the Profile to the Game:
1. Go to Options > Settings > Auto Profile in AntiMicro.
2. Link the profile to the Tomb Raider 4 executable. This ensures the correct mapping loads automatically when you launch the game.
3. Ensure Game Compatibility Settings
TR4 is an older game, which may require compatibility adjustments:
– Enable Compatibility Mode:
1. Right-click on the Tomb Raider 4 shortcut or executable.
2. Select Properties > Compatibility tab.
3. Check Run this program in compatibility mode and choose an older version of Windows (such as Windows XP or Windows 7).
– Disable Full-Screen Optimizations: This can prevent certain input issues. In the same compatibility settings window, check Disable full-screen optimizations.
4. Troubleshoot Input Conflicts
Sometimes, conflicts with other software can prevent AntiMicro from working correctly:
– Check for Background Apps: Close unnecessary applications, especially those that might interfere with controller inputs (e.g., Steam Big Picture mode or other mapping tools).
– Disable In-Game Controller Support: If Tomb Raider 4 has built-in support for older controllers, disable it to prevent conflicts with AntiMicro.
5. Test in Windowed Mode
Running the game in windowed mode can sometimes resolve input issues. You can switch to windowed mode through in-game settings or by modifying configuration files.
6. Alternative Mapping Tools
If AntiMicro continues to malfunction, consider alternative software like Xpadder or Joy2Key, which offer similar functionality and might better handle older games like Tomb Raider 4.
Getting AntiMicro to work with Tomb Raider 4 may require some trial and error due to the game’s age and limited native controller support. By ensuring AntiMicro is correctly configured, adjusting compatibility settings, and addressing potential conflicts, you can overcome these challenges and enjoy the game with your preferred controller setup.
For additional help, refer to detailed guides on controller mapping or visit gaming forums where other players share solutions specific to older titles.