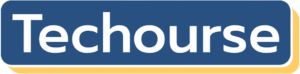When it comes to audio production, the Focusrite interface is a trusted companion for countless musicians, podcasters, and sound engineers worldwide. However, it’s not uncommon to encounter issues with the Focusrite software playback. A sudden lack of audio can cause frustration, especially when you’re in the middle of an important project. The good news is that fixing playback issues is often straightforward with the right approach. In this article, we’ll walk you through the steps to troubleshoot and resolve these problems, ensuring smooth audio playback once again.
1. Check Your Connections
Before diving into software settings, the first step is to ensure that all physical connections are properly configured. Loose cables or incorrect input/output configurations can sometimes be the culprit behind playback issues.
- Inspect USB connections: Make sure your Focusrite interface is securely plugged into your computer’s USB port.
- Check headphone or speaker connections: Ensure your headphones or monitors are connected to the correct outputs on your interface.
- Consider trying different cables in case the current ones are faulty.
2. Review Your Playback Device Settings
One of the most common reasons for playback issues lies in the playback device settings. Here’s how to verify and adjust these:
- On Windows, right-click the sound icon in the system tray and select Sounds. Go to the Playback tab and ensure the Focusrite device is set as the default playback device.
- On Mac, visit System Preferences > Sound and confirm that the Focusrite device is selected for output.
If it’s not set as the default device, click to highlight the Focusrite interface and then select Set Default.

3. Update Your Drivers
Outdated or corrupted drivers can often lead to playback issues. Ensuring your drivers are up-to-date is crucial for the proper functioning of your Focusrite interface:
- Visit the official Focusrite website and go to the Downloads section.
- Select your audio interface model and download the latest driver compatible with your operating system.
- Install the driver by following the on-screen instructions, then restart your computer.
This simple update can resolve many playback problems caused by driver incompatibility.
4. Examine Your DAW or Software Settings
If you’re experiencing playback issues specifically within your Digital Audio Workstation (DAW) or software, the settings for audio output might need attention. Here’s what to do:
- Open your DAW and navigate to the Audio Preferences. The exact location of this setting may vary depending on your software.
- Ensure your audio output device is set to the Focusrite interface.
- Check the sample rate and buffer size settings. Mismatched sample rates can cause playback issues. Match the sample rate to that of your Focusrite device, which is typically 44.1 kHz or 48 kHz.
If you made changes, save them and restart your DAW to apply these adjustments.
5. Reset or Reinstall Focusrite Control
If none of the above steps resolve your playback issue, the problem might lie with the Focusrite Control software. Resetting it or reinstalling it could be the solution:
- Reset: Open Focusrite Control, navigate to the settings menu, and select the option to reset the software to factory settings.
- Reinstall: Uninstall the current version of Focusrite Control from your computer and download the latest version from Focusrite’s official website. After reinstalling, set up the software again and test for playback functionality.
6. Test Another USB Port or Device
Sometimes, the issue isn’t with the software or your Focusrite interface but with your computer or USB ports:
- Plug your Focusrite interface into a different USB port and check if playback resumes.
- Test the interface on another computer to rule out any hardware faults with the device itself.
If the interface works properly on another computer, the issue may be specific to your system, and further troubleshooting on your computer may be required.

7. Check for Conflicts with Other Audio Devices
Conflicts with other audio devices can also interfere with Focusrite playback. Disconnect or disable devices like webcams or internal soundcards temporarily and test playback with only the Focusrite interface connected. Additionally, check your Device Manager (on Windows) or Audio MIDI Setup (on Mac) for any conflicting drivers or hardware.
8. Seek Additional Support
If you’ve tried all the solutions above and playback still isn’t working, it might be time to reach out for help:
- Contact Focusrite support through their official website to report the issue and request assistance.
- Visit audio production forums or communities where experienced users may have encountered and resolved similar problems.
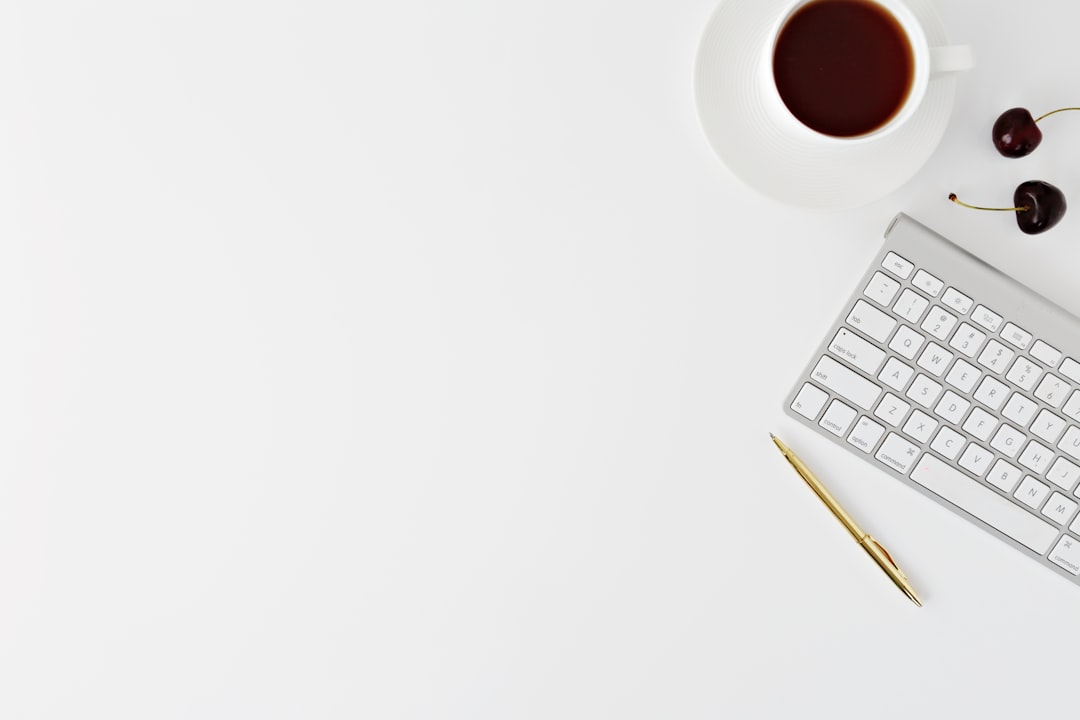
Conclusion
While software playback issues with Focusrite interfaces can be frustrating, they are often simple to fix by following the right steps. Ensuring proper connections, updating your drivers, checking software settings, and addressing potential conflicts usually resolves the majority of problems. If all else fails, don’t hesitate to consult with Focusrite support or rely on the wisdom of the audio production community. With a little patience and methodical troubleshooting, you’ll be back to enjoying seamless audio playback in no time!