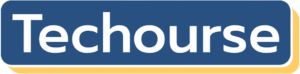Connecting a Korg keyboard to a MacBook Pro allows you to unleash the keyboard’s full potential, enabling music production, recording, and live performances with digital audio workstations (DAWs) like Logic Pro, GarageBand, or Ableton Live. Here’s a comprehensive guide to establish the connection and troubleshoot common issues.

1. Requirements for Connection
To connect your Korg keyboard to a MacBook Pro, ensure you have the following:
– Korg Keyboard: Any model with MIDI or USB connectivity.
– USB Cable: Most modern Korg keyboards come with a USB Type-B to Type-A cable.
– Adapter (if needed): For newer MacBook Pro models with USB-C ports, use a USB-C to USB adapter or hub.
– Drivers or Software: Some Korg keyboards require drivers or software, available on Korg’s official website.
– DAW: Software like Logic Pro, GarageBand, or Ableton Live to use the keyboard as a MIDI controller.
2. Connecting the Keyboard
Using USB
1. Check Compatibility: Verify that your Korg keyboard supports USB-MIDI.
2. Connect the Cable: Plug the USB Type-B end into the keyboard and the other end into your MacBook Pro (directly or via an adapter if needed).
3. Power On the Keyboard: Turn on your Korg keyboard. Some models may power on automatically when connected via USB.
4. MacBook Recognition: macOS should recognize the keyboard automatically. If not, install the necessary driver or software from Korg’s support page.
Using MIDI Ports
1. MIDI Interface: If your Korg keyboard uses traditional MIDI ports, connect it via a MIDI-to-USB interface.
2. Cables: Connect the MIDI Out of your keyboard to the MIDI In of the interface, then plug the interface into your MacBook Pro using USB.
3. Power On and Configure: Turn on the keyboard and configure the MIDI settings in your DAW.
3. Configuring the Connection in macOS
Once connected, configure the keyboard in macOS:
1. Open Audio MIDI Setup:
– Go to Applications > Utilities > Audio MIDI Setup.
2. MIDI Studio:
– Click Window > Show MIDI Studio.
– The connected Korg keyboard should appear as a device. If it doesn’t, click Rescan MIDI Devices.
3. Test Connection:
– Double-click the keyboard icon and send a test signal to ensure it’s recognized.
4. Setting Up in a DAW
To use the Korg keyboard as a MIDI controller:
1. Launch the DAW: Open Logic Pro, GarageBand, or your preferred software.
2. MIDI Preferences:
– Go to the DAW’s preferences/settings.
– Ensure your keyboard is listed as an input device.
3. Record and Play:
– Create a MIDI or instrument track.
– Play the keyboard to confirm it’s working.
5. Troubleshooting
If the connection isn’t working:
– Check Cables and Ports: Ensure all connections are secure and functional.
– Update Drivers: Download the latest drivers or firmware from Korg’s website.
– Reset MIDI Configuration: In Audio MIDI Setup, delete and rescan MIDI devices.
– Test Another Device: Try connecting a different MIDI controller to identify hardware issues.
Connecting a Korg keyboard to a MacBook Pro is straightforward with the right tools and setup. Whether you’re producing music, recording tracks, or performing live, this connection empowers you to integrate your Korg keyboard seamlessly with macOS and modern DAWs. With proper configuration and troubleshooting, you’ll unlock a world of musical possibilities.