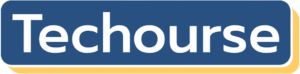In a world where the boundaries between personal technology and creativity are constantly shifting, Chromebooks stand out as sleek, user-friendly devices that cater to everyday needs. However, lurking beneath their polished surfaces is a powerful environment waiting to be unleashed—Developer Mode. This hidden gem allows users to take full control of their machines, enabling advanced features such as custom operating systems, applications not found in the Google Play Store, and even deeper customization options. Yet for many users, especially in educational or corporate settings, Developer Mode is often disabled by system policies that can feel like an invisible hand holding back innovation.
But what if you could break free from these constraints? If you’re ready to dive into the more adventurous side of your Chromebook experience but find yourself thwarted by restrictions, you’ve come to the right place. In this article, we’ll guide you through the steps needed to enable Developer Mode on your device—all while navigating potential pitfalls and understanding the implications of your actions. Whether you’re a budding programmer or just someone looking to maximize your device’s capabilities, this journey promises new horizons and exciting possibilities!
What is Developer Mode?
Developer Mode is a special setting on Chromebooks that grants users deeper access to the underlying operating system. While the standard Chrome OS environment is designed for security and simplicity, Developer Mode opens up additional capabilities, turning your device into a more versatile tool for experimentation and learning. This mode enables users to install non-Chrome OS applications, run scripts, and even make system modifications—perfect for developers or tech enthusiasts looking to push boundaries.
However, it’s essential to recognize that enabling Developer Mode comes with risks. It disables some built-in security features and may void your warranty as it exposes the device to potential misuse. For schools or organizations using Chromebooks in a managed environment, Developer Mode can be completely blocked by policies to ensure consistency and security across devices. That said, understanding how to enable this mode responsibly can empower users not only to develop apps but also to challenge themselves creatively in coding and technology exploration. Embracing Developer Mode means stepping into a world where limitations dissolve and innovation thrives—catering perfectly to those eager for tech advancement while also prompting critical thinking about safety in digital experiments.
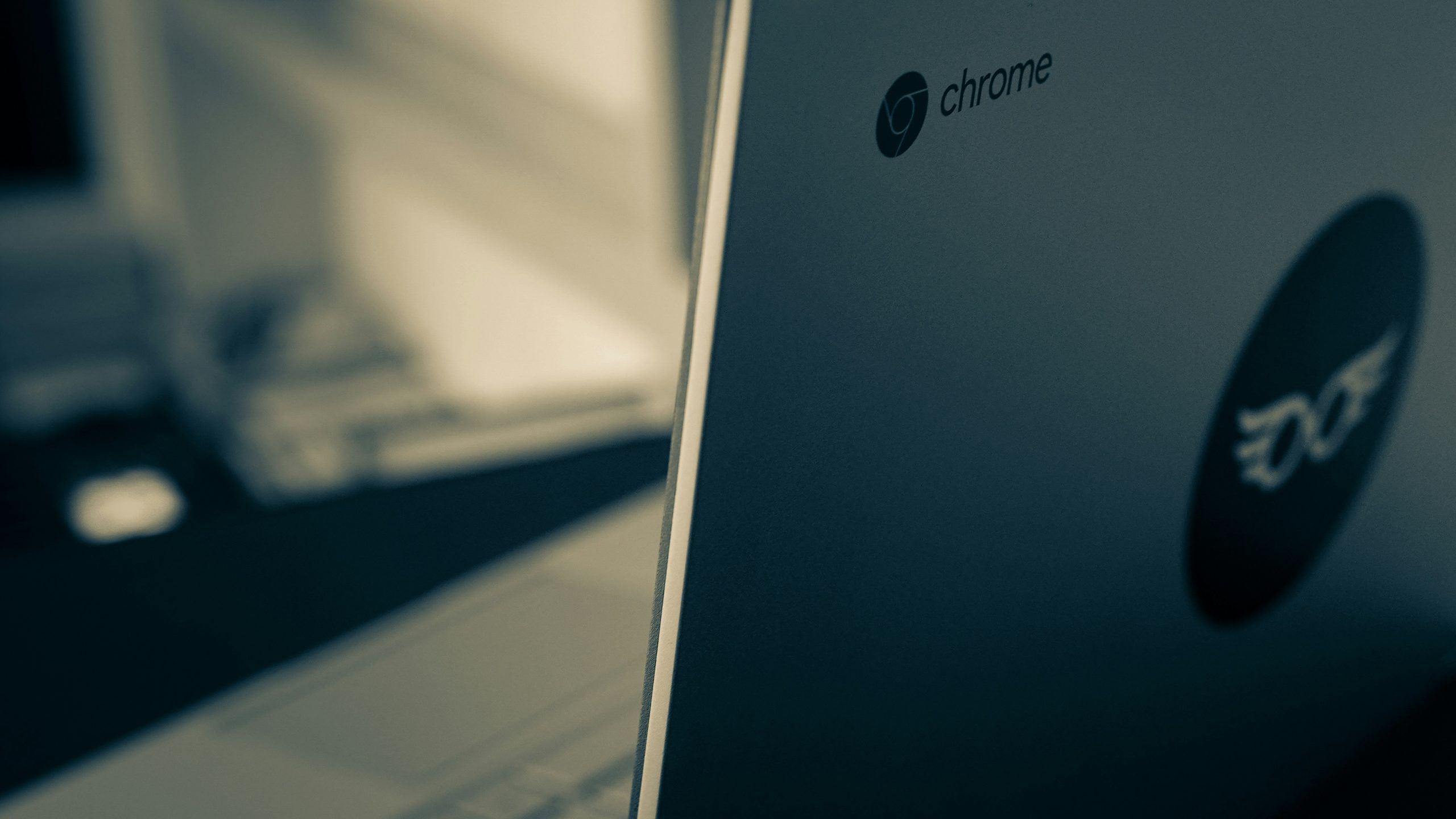
Why System Policy Disables Developer Mode
When it comes to operating systems like Chrome OS, security often takes precedence over flexibility, and this is precisely why system policies disable Developer Mode. This safeguard serves as both a barrier against unauthorized access and a protective shield for less tech-savvy users who may unknowingly compromise their devices. Chromebooks are predominantly used in educational institutions and workplaces where sensitive data can be at stake. By disabling Developer Mode, administrators ensure that only vetted applications are installed, preventing malicious software from infiltrating the device.
Moreover, disabling Developer Mode aligns with the ethos of streamlined usability that Chromebooks promote. For regular users who primarily use their devices for web browsing or online productivity, having unrestricted access to developer features can lead to complex issues such as unintentional bugs or configuration errors. However, for those adventurous enough to delve deeper into the operating system’s capabilities, understanding how these restrictions help maintain an optimal user experience enhances appreciation for both platform security and stability. Ultimately, while it may seem frustrating at times to encounter these limitations, it’s worth remembering that they play a crucial role in keeping your Chromebook—and by extension your information—safe from potential threats.
Risks of Enabling Developer Mode
Enabling Developer Mode on a Chromebook may seem like an enticing prospect for tech enthusiasts eager to explore the depths of their device. However, this seemingly innocent tweak carries significant risks that every user should weigh before proceeding. One primary concern is the inherent vulnerability it introduces; Developer Mode disables critical security features put in place by Google. This opens your Chromebook up to malicious software and exploits that could compromise not just the device but also any personal data stored within.
Furthermore, the act of enabling Developer Mode often results in a complete wipe of your local data—meaning you’ll lose files, applications, and custom settings. Users who rely on their Chromebooks for everyday tasks might find themselves stranded without essential tools or important documents after making this switch. Additionally, support options from Google are greatly diminished when you’re operating outside the standard mode; troubleshooting issues can become a frustrating experience without official assistance or resources at hand. Thus, while diving into Developer Mode can offer tempting customization opportunities, it’s crucial to consider whether those benefits outweigh potential disruptions and security vulnerabilities to your system.

Steps to Attempt Re-enabling Developer Mode
Re-enabling Developer Mode on your Chromebook requires a careful approach, especially when it’s been disabled by system policy. First, ensure that you backup all your important data because the re-enabling process will wipe your device clean. Once you’ve securely stored necessary files, you’ll need to boot into Recovery Mode by holding down the Esc and Refresh keys simultaneously while pressing the Power button. You’re greeted with a message indicating that Chrome OS is missing or damaged; from here, press `Ctrl + D` to switch to Developer Mode. Keep in mind this erases all user data on the device.
After initiating the process, your Chromebook will transition into Developer Mode—a procedure that can take several minutes while presenting an intimidating warning screen about security risks. Nevertheless, it’s crucial to navigate these steps with patience and determination; as daunting as it may seem initially, you’re gaining access to enhanced functionality and customization possibilities for development tasks or deeper engagement with applications. Once completed, remember to verify settings and adjust security features accordingly before diving headfirst into coding or app testing—empowering yourself with both knowledge and innovative tools at your fingertips!
Using Recovery Media for Access
Utilizing recovery media presents an innovative solution for accessing developer mode on a Chromebook when system policies restrict your options. Recovery media, typically created on a USB drive or SD card, serves as a backup that can often bypass certain limitations imposed by the operating system. When faced with these restrictions, you can boot your Chromebook from this external source to initiate a fresh installation of Chrome OS or access recovery tools that might not be available in standard mode.
In the process of using recovery media, users gain more than just bypassing restrictions; they also obtain an opportunity to start anew. This path allows for troubleshooting problematic configurations and resolving issues that hinder development work without permanently altering existing data. Furthermore, engaging with recovery media enables users to explore custom firmware options and experimental features that wouldn’t ordinarily be accessible under default settings. By turning to recovery media as a resourceful ally, you empower yourself not only to reclaim control over your device but also enrich your development experience on the Chromebook like never before.

Alternative Methods for Development on Chromebook
While enabling developer mode on a Chromebook can unlock numerous possibilities, there are alternative methods for development that don’t require altering your system settings. One such option is utilizing Linux (Crostini), which allows users to run a full-fledged Linux environment seamlessly alongside Chrome OS. This capability provides developers with access to a powerful terminal and the ability to install various programming tools and languages, all while maintaining the security features of the native operating system.
Another intriguing approach involves leveraging cloud-based development environments. Platforms like Gitpod or Replit provide accessible coding interfaces right within your browser. These services often come pre-configured with essential tools and frameworks, allowing you to start projects without any setup hassle. They also support collaborative efforts, making it easy for multiple developers to work efficiently on shared projects without being tied down by hardware limitations or local policies imposed on Chromebooks.
Conclusion: Weighing the Benefits and Risks
When considering enabling developer mode on a Chromebook, it’s essential to weigh the potential benefits against the inherent risks. On one hand, unlocking developer mode opens up a realm of possibilities, allowing users to install custom operating systems, access advanced settings, and run software not available in the Google Play Store. This flexibility can be invaluable for developers seeking creative freedom and power users eager to push their device’s limits.
However, this newfound freedom comes with significant caveats. Enabling developer mode voids your warranty and makes your device more susceptible to security vulnerabilities. Additionally, user data is wiped during the transition, highlighting the necessity of robust backups before proceeding. It’s crucial to ask yourself: are you ready to trade off security for customization? For many users, sticking with the built-in protections of Chrome OS aligns better with their needs—especially if their primary focus is simply browsing and productivity rather than experimentation and development.