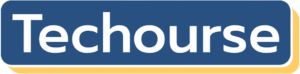Two-factor authentication (2FA) is an essential security feature that adds an extra layer of protection to your GreenGeeks account. By enabling 2FA, you ensure that even if someone gains access to your password, they will still need a second verification factor to log in. This helps prevent unauthorized access and strengthens your account security.
What is Two-Factor Authentication (2FA)?
Two-factor authentication is a security measure that requires two types of verification to access an account:
- Something you know – Your password.
- Something you have – A temporary code sent to your mobile device or generated via an authentication app.
With 2FA enabled, attackers who obtain your password will still be unable to access your account without the second authentication factor.
Why Should You Enable 2FA in GreenGeeks?
Securing your hosting account is crucial, especially when it contains sensitive data, website configurations, and customer information. Here are some key reasons to activate 2FA:
- Enhanced security – Prevents unauthorized access even if your password is compromised.
- Protection against phishing attacks – Even if an attacker tricks you into revealing your password, they won’t be able to access your account without the second factor.
- Regulatory compliance – Some industries require additional security measures like 2FA for data protection.
How to Enable Two-Factor Authentication in GreenGeeks
Enabling 2FA on your GreenGeeks account is a simple process. Follow these steps:
- Log in to GreenGeeks: Visit GreenGeeks Login Page and enter your credentials.
- Navigate to Security Settings: Once logged in, locate and click on “Security” in the account settings menu.
- Enable Two-Factor Authentication: Find the option for 2FA and click “Enable.”
- Choose Your Authentication Method: You will be given the option to use an authentication app such as Google Authenticator or receive SMS codes.
- Scan the QR Code: If using an authentication app, scan the displayed QR code to link your GreenGeeks account.
- Enter Verification Code: Your authenticator app will generate a code. Enter this code into GreenGeeks to confirm the setup.
- Save Backup Codes: GreenGeeks may provide backup codes. Store these in a secure place in case you lose access to your authentication method.
- Complete Setup: Click “Finish” or “Confirm” to activate 2FA on your account.

How to Disable Two-Factor Authentication in GreenGeeks
If you no longer wish to use 2FA, you can disable it by following these steps:
- Log in to Your Account: Access your GreenGeeks account at the official login page.
- Go to Security Settings: Navigate to the Security section in your account dashboard.
- Find the 2FA Settings: Locate the “Two-Factor Authentication” section.
- Click Disable: Select the “Disable 2FA” option.
- Confirm Deactivation: GreenGeeks may ask you to enter a verification code or confirm your choice. Follow the on-screen instructions.

Common Issues and Troubleshooting
Some users may face difficulties enabling or disabling 2FA. Here are a few common issues and solutions:
- Lost Access to Authentication App: If you lose access to your authentication app, use backup codes to log in. If those are unavailable, contact GreenGeeks support.
- Incorrect Code Errors: Be sure your device’s time settings are accurate. Authentication apps rely on time-based codes, and an incorrect system clock can cause issues.
- Not Receiving SMS Codes: Check if your phone number is correct and that you have a stable network connection. Some SMS delays can occur, so wait a few moments before requesting another code.
Conclusion
Enabling two-factor authentication in GreenGeeks is a crucial step to securing your account from unauthorized access. Whether you’re a website owner, developer, or business user, adding this extra layer of security helps prevent cyber threats and data breaches.
If you ever decide to disable 2FA, ensure you have alternative security measures in place to keep your account safe. Always store backup codes securely and use a strong, unique password to further safeguard your GreenGeeks account.