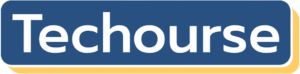Microsoft Remote Desktop is an essential tool for users who need to access another computer remotely. However, encountering the error code 0x104 can be frustrating, especially when you need immediate access. This error typically indicates connectivity issues, improper network configurations, or firewall restrictions. Fortunately, there are several methods to resolve this problem efficiently.
Understanding the 0x104 Error
Before addressing the issue, it is important to understand what the 0x104 error means. This error typically occurs due to one or more of the following reasons:
- The remote computer is not reachable over the network.
- Incorrect Remote Desktop settings.
- Windows Firewall or network security blocking the connection.
- Domain Name System (DNS) configuration problems.
Now, let’s go through a step-by-step approach to fix this problem.
1. Check Remote Desktop Settings
The first step is to verify Remote Desktop settings on the remote computer to ensure it is enabled for connections.
- Press Win + R, type
sysdm.cpl, and press Enter. - Go to the Remote tab.
- Under Remote Desktop, ensure “Allow remote connections to this computer” is selected.
- If your PC is running Windows 10 or later, also ensure that “Network Level Authentication (NLA)” is enabled.
Once this is configured, try connecting again.
2. Check Firewall and Security Settings
Sometimes, the Windows Firewall or third-party security software can block Remote Desktop connections.
- Open Control Panel and navigate to Windows Defender Firewall.
- Click on Allow an app or feature through Windows Defender Firewall.
- Look for Remote Desktop and ensure both Private and Public network options are checked.
- If necessary, temporarily disable third-party firewall software and test the connection.
Ensuring that Remote Desktop is allowed through the firewall can often resolve access issues.

3. Verify the Computer’s IP Address
Sometimes, Remote Desktop cannot connect due to an incorrect or unresolved IP address. Verify the IP address of the remote computer:
- Press Win + R, type
cmd, and press Enter. - Type
ipconfigand press Enter. - Look for the IPv4 Address under your active network connection.
- Use this IP address when attempting to connect remotely.
If the remote PC is using a dynamic IP address, consider setting up a static IP or using a Dynamic DNS (DDNS) service.
4. Enable Network Discovery
Remote connections may fail if network discovery is not enabled on the remote computer.
- Open Control Panel and go to Network and Sharing Center.
- Click on Change advanced sharing settings.
- Ensure that Turn on network discovery is selected.
- Also, enable File and printer sharing.
Restart the system and test the connection again.
5. Check DNS and Router Settings
A misconfigured DNS or router setting can also lead to the 0x104 error.
- Reset the DNS cache by opening Command Prompt and running:
ipconfig /flushdns - Ensure that port 3389 (used by Remote Desktop) is open on the router’s firewall.
- If connecting over the internet, enable port forwarding for port 3389 in your router settings.

6. Use a VPN or Remote Access Software
If your Remote Desktop connection is blocked due to ISP or firewall restrictions, consider using a VPN or alternative remote access software such as AnyDesk or TeamViewer.
Conclusion
Fixing the Microsoft Remote Desktop error 0x104 requires a systematic approach. By checking Remote Desktop settings, ensuring firewall permissions, verifying IP and DNS configurations, and testing network discovery, you can efficiently restore your remote connection.
If the issue persists despite these fixes, consider updating your network drivers or contacting your network administrator for further assistance.