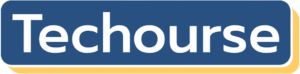The Magicart 7 camera viewer is a reliable tool for many users, but like any technology, it is not immune to occasional issues. If you’re experiencing the Magicart 7 camera viewer not working, rest assured that this is usually a solvable problem. Several factors can cause this issue, and troubleshooting it effectively requires identifying the root cause. This article provides a step-by-step guide to fix the problem efficiently and get your camera viewer back to normal.
Common Causes of the Problem
Before diving into the troubleshooting steps, it’s crucial to understand what might be causing the camera viewer to malfunction. Here are some potential reasons:
- Software Glitches: Temporary software bugs in the application can prevent the Magicart 7 camera viewer from functioning properly.
- Outdated Firmware: If the firmware of your device or camera is outdated, it may interfere with the app’s operation.
- Connection Issues: Weak or no connection between the camera and the app can lead to operational problems.
- Permissions Problem: Lack of access permissions for the camera or storage can stop the viewer from displaying images or videos.
Once aware of these potential issues, you can move forward with targeted solutions.
Step-by-Step Guide to Fix the Issue
1. Restart the Application
The first and simplest step is to restart the Magicart 7 app. Completely close the app from the background and relaunch it. Sometimes, doing this resolves minor glitches and restores functionality.
2. Check for Updates
Outdated software can be a major cause of the camera viewer not working. Ensure both your Magicart 7 app and the firmware for your camera or device are updated to the latest versions. Most apps will have an “Update” option in their settings menu.
- For mobile devices, visit the app store to check for updates.
- For the camera, refer to the user manual for instructions on updating firmware.
3. Verify Permissions
It is essential to provide permission for the Magicart 7 app to access your device’s camera and other essential features. Follow these steps to check permissions:
- Go to your device’s Settings.
- Select Apps or Application Manager.
- Locate and tap on Magicart 7.
- Ensure that permissions for camera, microphone, and storage are enabled.
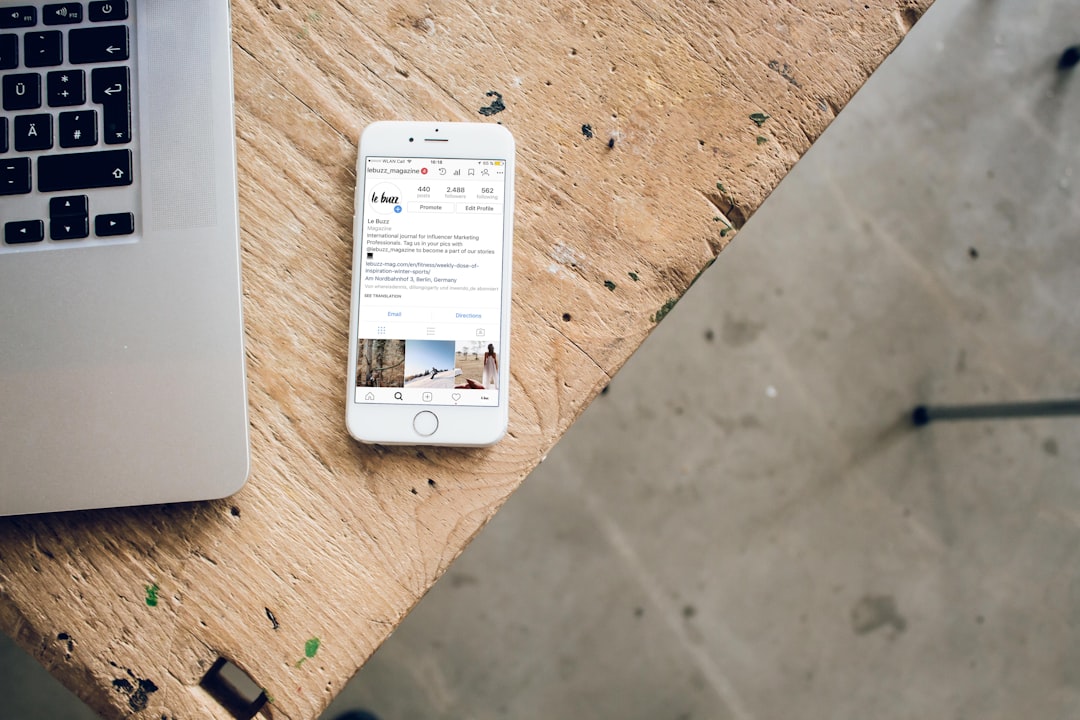
4. Reset the Connection
Sometimes, the issue lies in the connection between the Magicart 7 app and your camera. Here’s how to reset it:
- Turn off the camera and disconnect it from your device.
- Wait for a few seconds, then reconnect the camera.
- Restart the Magicart 7 app after reconnecting.
5. Reinstall the Magicart 7 App
If none of the above fixes work, uninstall and reinstall the application. Reinstallation can clear persistent bugs or corrupted files that might be causing the problem.
- First, back up any settings or configurations within the app.
- Uninstall the app from your device.
- Download the latest version from your device’s app store and install it again.
6. Check Your Internet Connection
The Magicart 7 camera viewer relies on a stable internet connection for certain operations, especially if it’s cloud-based. Test your internet connection and ensure it’s fast and reliable.
If needed, restart your router or switch to a different network to rule out connectivity issues.
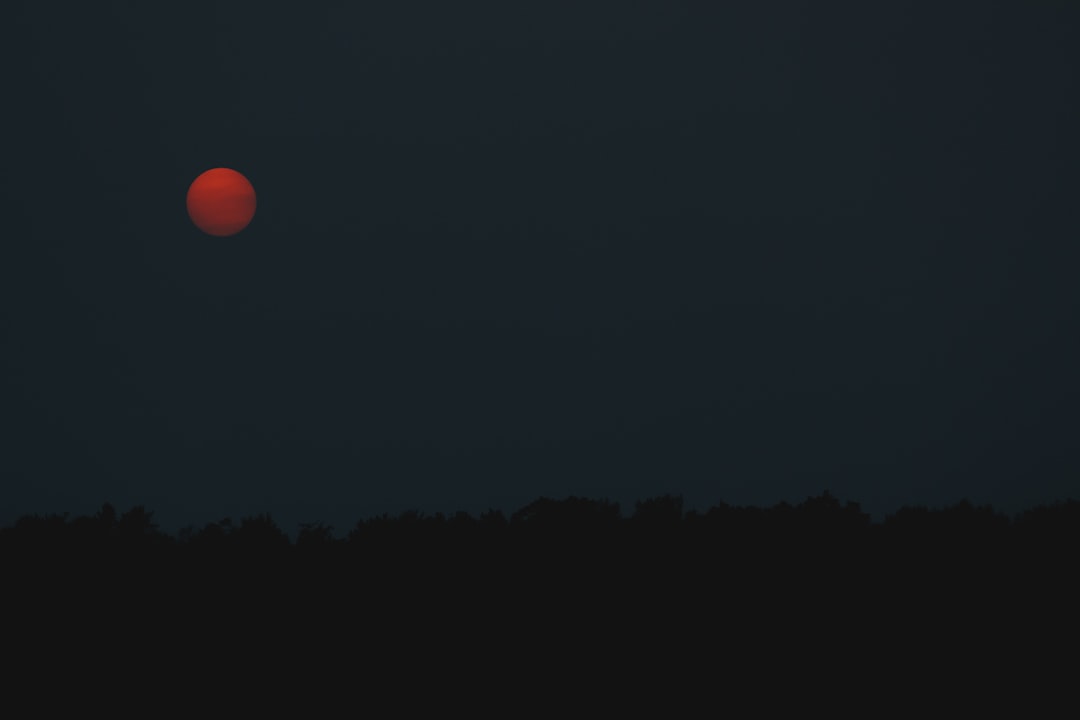
7. Perform a Factory Reset
As a last resort, perform a factory reset of your camera. This will erase all settings and configurations, but it can resolve deeper hardware or software conflicts. Consult the camera’s manual for specific instructions on how to reset it.
Conclusion
The Magicart 7 camera viewer not working can be a frustrating issue, but it’s rarely unsolvable. By following the outlined steps, most users should be able to diagnose and fix the problem quickly. Always remember to keep your devices updated and maintain a strong, stable connection for optimal performance.

Frequently Asked Questions (FAQ)
- Q: Why is my Magicart 7 camera viewer showing a black screen?
A: This could be due to permissions issues, poor connectivity, or a software malfunction. Check app permissions and restart both the app and the device. - Q: How can I update the firmware of my camera?
A: Refer to your camera’s user manual for firmware update instructions. Most updates can be completed via the official website or included setup software. - Q: Will reinstalling the Magicart 7 app erase my data?
A: Typically, reinstallation does not erase stored data unless explicitly cleared. However, it’s a good idea to back up settings before reinstalling. - Q: What should I do if the problem persists after trying everything?
A: Contact the Magicart 7 support team or check forums for further assistance. Persistent issues may require professional troubleshooting.