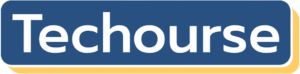Telegram is a popular messaging app known for its privacy features, speed, and ability to handle large communities. One of its key functionalities is the auto-download feature, which helps users manage incoming media files efficiently. However, if not configured correctly, auto-download settings can lead to excessive data consumption and cluttered storage. If you need to reset the auto-download settings on Telegram, this guide will walk you through the process.
Why Reset Auto-Download Settings?
Over time, users may change auto-download preferences based on their needs. If your Telegram is consuming too much data or your phone’s storage is filling up faster than expected, it might be due to improper auto-download settings. Resetting them can help:
- Prevent unnecessary media downloads.
- Reduce mobile data usage.
- Free up storage space.
- Ensure better control over file management.
Now, let’s go through the steps to reset these settings on different platforms.
Resetting Auto-Download Settings on Telegram
For Android Devices
- Open the Telegram app on your Android device.
- Tap the menu icon (three horizontal lines) in the top left corner.
- Select Settings from the menu.
- Go to Data and Storage.
- Under the Automatic media download section, locate the options for:
- When using mobile data
- When connected to Wi-Fi
- When roaming
- Tap on each category and reset media download preferences to default or adjust them according to your needs.
- Confirm changes and exit the settings menu.
After completing these steps, Telegram will no longer download media automatically unless permitted.
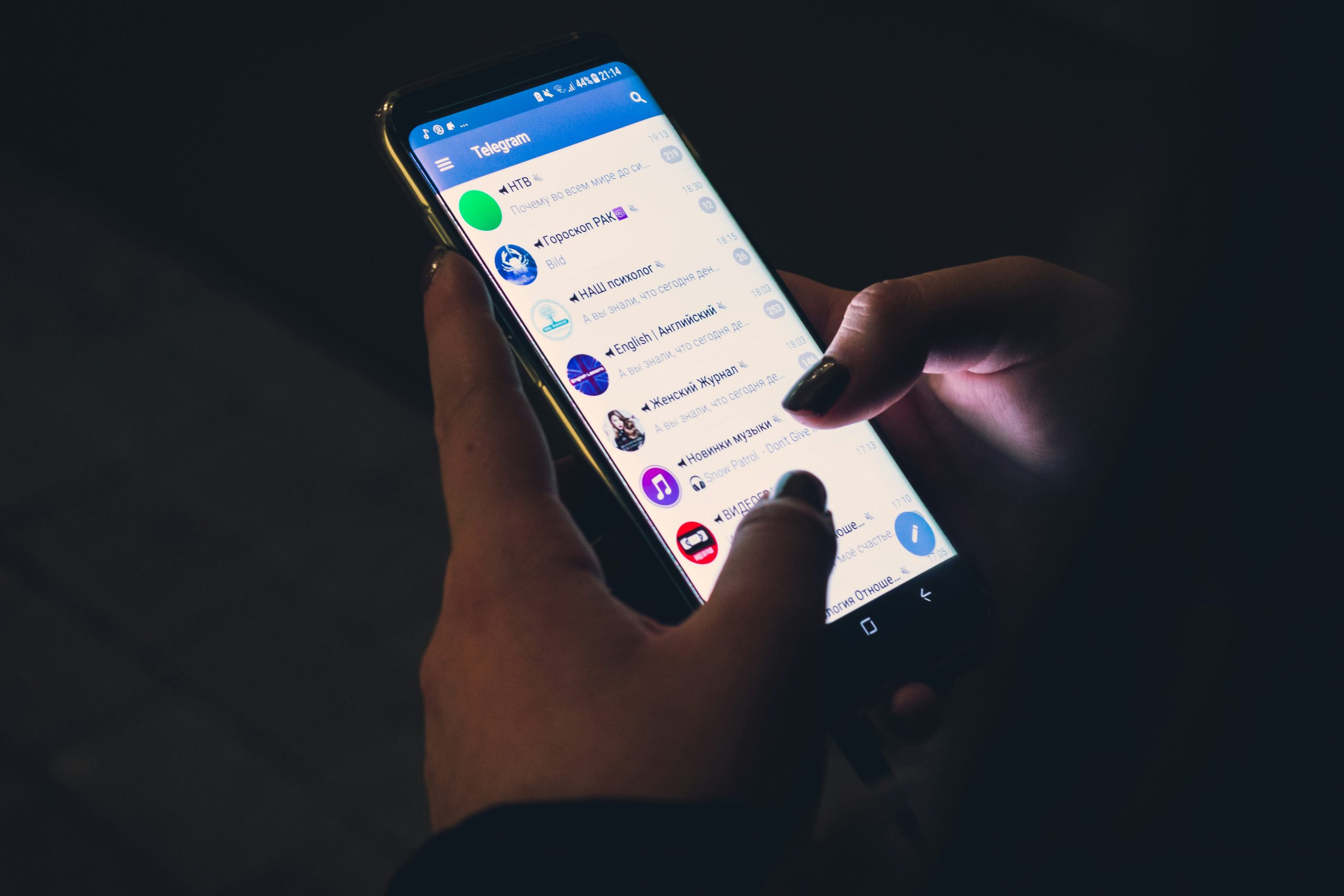
For iOS Devices
- Launch the Telegram app on your iPhone or iPad.
- Tap Settings at the bottom right of the screen.
- Select Data and Storage.
- Look for the Automatic Media Download section.
- You will see separate options for:
- Using Mobile Data
- Using Wi-Fi
- While Roaming
- Toggle off unwanted media types or reset them to their default values.
- Exit settings to save the changes automatically.
For Telegram Web and Desktop
The web and desktop versions of Telegram do not have as many auto-download options as the mobile versions. However, users can still restrict automatic media downloads to prevent unwanted data consumption.
- Open Telegram Web or launch Telegram Desktop.
- Click on the three-line menu icon at the top left.
- Navigate to Settings.
- Select Advanced and locate Automatic media downloads.
- Adjust the settings for photos, videos, and other file types according to your preference.
- Exit the settings menu after making necessary changes.

Additional Tips
For users who want better control over Telegram’s media handling, here are some additional tips:
- Use the Storage Usage section within Data and Storage to clear Telegram’s cache and free up space.
- Enable Data Saver Mode to limit automatic downloads when using mobile data.
- Set up exceptions for specific chats or groups to manage auto-download permissions individually.
Conclusion
Managing auto-download settings on Telegram is crucial for optimizing data usage and preventing device storage from being overwhelmed. By following the steps outlined in this guide, you can reset Telegram’s auto-download settings and customize them to fit your needs. Regularly reviewing these settings ensures that Telegram runs efficiently without unnecessary media filling up your device.