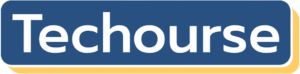In today’s digital age, protecting your privacy while streaming content on Google TV has never been more important. A reliable VPN, such as Provado VPN, ensures your online activities remain private, secures your connection from cyber threats, and allows you to bypass geo-restricted content. Setting up Provado VPN on Google TV may seem complicated, but by following the steps outlined below, you can get it running in minutes.
Why Use Provado VPN on Google TV?
Before diving into the setup process, it’s important to understand the benefits of using Provado VPN on your Google TV:
- Enhanced Privacy – Provado VPN encrypts your data, making it impossible for hackers, ISPs, or third parties to track your online activity.
- Bypass Geo-Restrictions – Access streaming services, websites, and content that may be restricted in your region.
- Secure Public Network Access – If you’re using Google TV on an open Wi-Fi network, a VPN protects your data from potential cyber threats.
How to Install and Set Up Provado VPN on Google TV
Setting up Provado VPN on Google TV is straightforward. Follow these step-by-step instructions to ensure a smooth installation.
Step 1: Subscribe to Provado VPN
Before installing the VPN on your Google TV, ensure you have an active Provado VPN subscription. You can sign up on the official website and choose a plan that fits your needs.
Step 2: Download Provado VPN from Google Play Store
Google TV runs on an Android-based operating system, meaning you can install apps directly from the Play Store.
- Turn on your Google TV and navigate to the Google Play Store.
- Click on the search icon and type “Provado VPN“.
- Select the official Provado VPN app from the search results.
- Click Install and wait for the installation to complete.

Step 3: Open and Log In to Provado VPN
Once installed, follow these steps to log in:
- Open the Provado VPN app from your Google TV home screen.
- Select Log In and enter your account credentials.
- Click Connect to establish a VPN connection with the default server.
Step 4: Choose Your Preferred VPN Server
For better streaming and performance, you may want to change the server location.
- Inside the Provado VPN app, locate the Server List.
- Choose a server based on your needs (e.g., a U.S. server for accessing American streaming services).
- Click Connect to establish the connection.

Step 5: Enable Kill Switch (Recommended)
The Kill Switch ensures your internet connection is blocked when the VPN disconnects unexpectedly, preventing your real IP from being exposed.
- Go to the Settings section within the Provado VPN app.
- Locate and enable Kill Switch.
Step 6: Verify Your Connection
To ensure the VPN is working correctly:
- Go to a What Is My IP website using your Google TV browser.
- Check if your displayed IP matches the VPN server’s location.
- If everything looks correct, you are now securely connected to the Provado VPN network.
Troubleshooting Common Issues
If you experience any issues during or after setup, try the following:
- Restart Google TV – Sometimes, a simple restart can fix connectivity issues.
- Ensure Correct Login Credentials – Double-check your username and password.
- Change Servers – If the VPN connection is slow, switch to a different server.
- Reinstall the App – If the app crashes or fails to connect, try reinstalling it.
Conclusion
By following this guide, you have successfully set up Provado VPN on your Google TV, ensuring a safe and unrestricted streaming experience. Whether you’re safeguarding your privacy or accessing geo-restricted content, a VPN is a valuable tool that enhances your overall viewing experience.