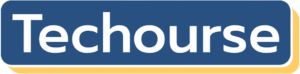A red tint on your screen can be a frustrating problem, particularly if you’ve already ruled out hardware issues and the “Night Light” mode. This issue can disrupt your work, strain your eyes, and detract from your overall experience with your device. Fortunately, there are several potential solutions to this problem, which often stems from software or settings-related causes. This article will explore these solutions in detail, helping you to identify and resolve the red tint issue on your screen.
Understanding the Problem
When a screen displays a red tint, it typically indicates a problem with the color settings or software configurations. This can be caused by a variety of factors, including outdated drivers, incorrect color profiles, or software conflicts. Here’s how you can troubleshoot and fix the issue.

Step 1: Update Your Graphics Drivers
Outdated or corrupted graphics drivers are a common cause of display issues. Keeping your drivers up to date can often resolve these problems. Here’s how to update your graphics drivers:
For Windows Users
1. Open Device Manager: Press `Win + X` and select “Device Manager” from the menu.
2. Find Display Adapters: Expand the “Display adapters” section to see your graphics card.
3. Update Driver: Right-click on your graphics card and select “Update driver.” Choose “Search automatically for updated driver software” and follow the prompts.
For Mac Users
Mac users generally receive graphics driver updates through system updates. Ensure your macOS is up to date by going to `System Preferences > Software Update` and installing any available updates.
Step 2: Adjust Color Calibration
Incorrect color calibration can cause a red tint. Calibrating your display can help ensure that colors are displayed correctly.
For Windows Users
1. Open Display Settings: Right-click on the desktop and select “Display settings.”
2. Advanced Display Settings: Scroll down and click on “Advanced display settings.”
3. Color Calibration: Click on “Color calibration” and follow the on-screen instructions to adjust the color balance.
For Mac Users
1. Open Displays Preferences: Go to `System Preferences > Displays`.
2. Calibrate Display: Click the “Color” tab and then click “Calibrate.” Follow the steps in the Display Calibrator Assistant to adjust your screen’s color settings.

Step 3: Check and Reset Color Profiles
Sometimes, custom color profiles can cause display issues. Resetting to the default profile can resolve the red tint problem.
For Windows Users
1. Color Management: Search for “Color Management” in the Start menu and open it.
2. Select Device: Choose your monitor from the device dropdown menu.
3. Reset Profile: Check the “Use my settings for this device” box and then click “Add.” Select “sRGB IEC61966-2.1” and set it as the default profile.
For Mac Users
1. Displays Preferences: Open `System Preferences > Displays`.
2. Color Tab: Go to the “Color” tab.
3. Select Profile: Choose a different profile such as “sRGB IEC61966-2.1” or “Adobe RGB (1998)” and see if it resolves the issue.
Step 4: Perform a Clean Boot
Software conflicts can also lead to display problems. Performing a clean boot can help identify if a third-party application is causing the red tint.
For Windows Users
1. System Configuration: Press `Win + R`, type `msconfig`, and press Enter.
2. Selective Startup: Under the “General” tab, select “Selective startup” and uncheck “Load startup items.”
3. Disable Services: Go to the “Services” tab, check “Hide all Microsoft services,” and then click “Disable all.”
4. Restart: Click “Apply,” “OK,” and then restart your computer.
For Mac Users
1. Safe Mode: Restart your Mac and hold down the `Shift` key until you see the login screen. This will boot your Mac in Safe Mode, which disables third-party extensions and login items.
2. Test Display: If the red tint is gone, a third-party application or extension may be the cause. Restart your Mac normally and remove recently installed applications to identify the culprit.
Step 5: Check for Software Updates
Sometimes, display issues can be caused by bugs in the operating system or software. Ensure your operating system and all relevant software are up to date.
For Windows Users
1. Windows Update: Go to `Settings > Update & Security > Windows Update` and click “Check for updates.”
2. Update Applications: Ensure that all your applications, especially graphic-intensive ones, are up to date.
For Mac Users
1. Software Update: Open `System Preferences > Software Update` and install any available updates.
2. App Store: Open the App Store and go to the “Updates” tab to ensure all your apps are updated.
A red tint on your screen can be a distracting and concerning issue, but by following these steps, you can troubleshoot and resolve the problem effectively. Updating your graphics drivers, adjusting color calibration, resetting color profiles, performing a clean boot, and checking for software updates are all essential steps in diagnosing and fixing display issues. If these methods do not resolve the red tint, it may be worth consulting with a professional technician to further investigate the problem.